If your Kyocera printer is not printing or responding after upgrading from Windows 7 to Windows 10, there is much need for you to update the Kyocera printer drivers. Normally, the corrupted or outdated Kyocera printer driver is the main cause of many Kyocera printer issues.
Automatically downloads and installs the print driver (PostScript/PCL6). Microsoft WHQL certified. Released: Version: 5.230.5.0. Free drivers for Kyocera KM-2035. Found 14 files for Windows 7, Windows 7 64-bit, Windows Vista, Windows Vista 64-bit, Windows XP, Windows XP 64-bit, Windows 2000, Windows Server 2008 64-bit, Windows Server 2008, Windows Server 2003, Windows Server 2003 64-bit, Windows 98, Windows ME, Windows 95, Windows, Mac OS 9.x. Then you can download a Kyocera printer driver as follows. You can save Kyocera drivers to Windows from the manufacturer website. Click here to open the Support and Download page on the Kyocera website. Click Download under your country or region. Driver updates are often available in the 'Drivers' section of a printer manufacturer's website. Some support sites let you search for your printer model number directly. Locate and download the latest driver for your printer model, then follow the installation instructions on the manufacturer's website. Most drivers are self-installing. Download Kyocera printer drivers or install DriverPack Solution software for driver scan and update.

Now try one of the following ways to install Kyocera drivers on Windows 10, 8, 7.
How to Update Kyocera Printer Drivers on Windows 10?
You can download or update Kyocera printer drivers with reference to the following steps.
Methods:
3: Update Kyocera Printer Driver Manually
Method 1: Update Kyocera Printer Driver Automatically
As users reported that it is hard to find the right Kyocera driver by oneself, you can try to turn to Driver Booster. Driver Booster is capable of scanning, downloading and installing the Kyocera printer drivers on Windows 10. If you happen to Kyocera printer not printing or not waking up, Driver Booster will quickly get rid of the Kyocera printer issue by virtue of updating the Kyocera drivers.
1. Download, install and run Driver Booster.
2. Click the Scan. Then Driver Booster will scan all the device drivers on your PC for the corrupted, missing, and even faulty drivers, including Kyocera printer drivers.
3. Locate Printers from the search result and then Update the Kyocera printer driver.
In a large sense, Driver Booster will automatically install the driver for your Kyocera printer, such as Kyocera Universal printer driver, Kyocera 3550ci driver, and Kyocera taskalfa 1800 driver.
You can check whether the Kyocera printer not responding on Windows 10 has been resolved or not.

Method 2: Update Kyocera Printer Driver in Device Manager
On another hand, you can still take advantage of Windows tools. Here in order to get the latest Kyocera printer drivers, Device Manager is always ready for you.
1. Open Device Manager.
2. Expand Printers, and then right click the Printer driver to Update driver.
3. Choose to Search automatically for updated driver software.
Kyocera Printer Drivers Download Free
You will be observing that Device Manager is searching for the driver for Kyocera printer online. If there is any, it will prompt you to install Kyocera printer driver on Windows 7, 8, 10.
Method 3: Update Kyocera Printer Driver Manually
Lastly, for Kyocera printer users, it is up to you to download or update Kyocera drivers from Kyocera site. Although it requires skills and patience, most of you can find the drivers you need.
Nevertheless, Prior to that, it is wise to figure out your PC system is running on 32-bit or 64-bit. You can check your system type by righting click This PC and then opening the Properties. And here is a tutorial about how to check computer specs.
Here this PC is on Windows 10 64-bit operating system. You are supposed to bear your system type in mind in order to install the right Kyocera driver for Windows 7, 8, 10.
1. Navigate to Kyocera official site.
2. Select the Country or Region you are in and then hit Download. Here choose the United States.
3. Then pick out Printers from Product Category, ECOSYS FS-1060DN from Products.
Kyocera Printer Driver Download Windows 10
4. At last, click Technical Downloads to get all the available downloads for your Kyocera printer model.
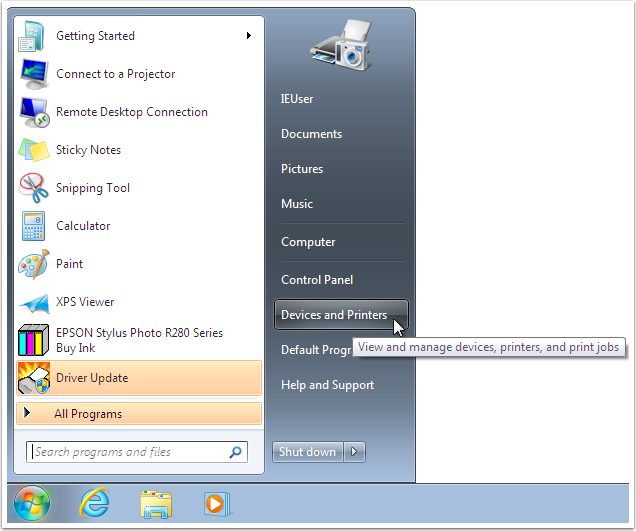
5. Under Technical Downloads, choose Drivers.
6. In Driver searching result, decide to Download the Kyocera driver you need. Here for this Kyocera printer model, KX Print Driver and Kyocera XPS print driver are available.
7. Follow the on-screen instructions to finish installing the Kyocera printer drivers on Windows 10, 8, 7.
Upon getting the compatible or latest Kyocera driver, the Kyocera printer won't stumble upon not printing error.
In a word, all these three ways in this post are able to download or update Kyocera printer drivers on Windows 7, 8 10. But one of them will be a perfect match for you.
Kyocera FS-1041 Drivers Download
Kyocera FS-1041 Drivers Download – The Kyocera FS-1041 A4 mono printer is peaceful and reduced and is perfect for any little office. It prints up to 20 pages for every moment and has a Quiet Mode catch to essentially decrease clamor from the printer. Paper limit is up to 250 sheets in the paper plate and the goals is 1200dpi. This machine has low running expenses in its group and is truly solid because of he enduring segments the printer has. The foldable paper tape enables spare to space as it very well may be collapsed away when not being used.
Lamentably the Kyocera FS-1041 does not bolster Google Cloud Print and is a solitary capacity printer as it were. In the event that you might want counsel and proposals on printers which bolster Google Cloud Print and can scan and copy. The Kyocera FS-1041 does not use white toner cartridges and lamentably we don't have any printers which do highlight this kind of printing. The Kyocera FS-1041 is a mono printer so it just uses a solitary dark toner cartridge.

Now try one of the following ways to install Kyocera drivers on Windows 10, 8, 7.
How to Update Kyocera Printer Drivers on Windows 10?
You can download or update Kyocera printer drivers with reference to the following steps.
Methods:
3: Update Kyocera Printer Driver Manually
Method 1: Update Kyocera Printer Driver Automatically
As users reported that it is hard to find the right Kyocera driver by oneself, you can try to turn to Driver Booster. Driver Booster is capable of scanning, downloading and installing the Kyocera printer drivers on Windows 10. If you happen to Kyocera printer not printing or not waking up, Driver Booster will quickly get rid of the Kyocera printer issue by virtue of updating the Kyocera drivers.
1. Download, install and run Driver Booster.
2. Click the Scan. Then Driver Booster will scan all the device drivers on your PC for the corrupted, missing, and even faulty drivers, including Kyocera printer drivers.
3. Locate Printers from the search result and then Update the Kyocera printer driver.
In a large sense, Driver Booster will automatically install the driver for your Kyocera printer, such as Kyocera Universal printer driver, Kyocera 3550ci driver, and Kyocera taskalfa 1800 driver.
You can check whether the Kyocera printer not responding on Windows 10 has been resolved or not.
Method 2: Update Kyocera Printer Driver in Device Manager
On another hand, you can still take advantage of Windows tools. Here in order to get the latest Kyocera printer drivers, Device Manager is always ready for you.
1. Open Device Manager.
2. Expand Printers, and then right click the Printer driver to Update driver.
3. Choose to Search automatically for updated driver software.
Kyocera Printer Drivers Download Free
You will be observing that Device Manager is searching for the driver for Kyocera printer online. If there is any, it will prompt you to install Kyocera printer driver on Windows 7, 8, 10.
Method 3: Update Kyocera Printer Driver Manually
Lastly, for Kyocera printer users, it is up to you to download or update Kyocera drivers from Kyocera site. Although it requires skills and patience, most of you can find the drivers you need.
Nevertheless, Prior to that, it is wise to figure out your PC system is running on 32-bit or 64-bit. You can check your system type by righting click This PC and then opening the Properties. And here is a tutorial about how to check computer specs.
Here this PC is on Windows 10 64-bit operating system. You are supposed to bear your system type in mind in order to install the right Kyocera driver for Windows 7, 8, 10.
1. Navigate to Kyocera official site.
2. Select the Country or Region you are in and then hit Download. Here choose the United States.
3. Then pick out Printers from Product Category, ECOSYS FS-1060DN from Products.
Kyocera Printer Driver Download Windows 10
4. At last, click Technical Downloads to get all the available downloads for your Kyocera printer model.
5. Under Technical Downloads, choose Drivers.
6. In Driver searching result, decide to Download the Kyocera driver you need. Here for this Kyocera printer model, KX Print Driver and Kyocera XPS print driver are available.
7. Follow the on-screen instructions to finish installing the Kyocera printer drivers on Windows 10, 8, 7.
Upon getting the compatible or latest Kyocera driver, the Kyocera printer won't stumble upon not printing error.
In a word, all these three ways in this post are able to download or update Kyocera printer drivers on Windows 7, 8 10. But one of them will be a perfect match for you.
Kyocera FS-1041 Drivers Download
Kyocera FS-1041 Drivers Download – The Kyocera FS-1041 A4 mono printer is peaceful and reduced and is perfect for any little office. It prints up to 20 pages for every moment and has a Quiet Mode catch to essentially decrease clamor from the printer. Paper limit is up to 250 sheets in the paper plate and the goals is 1200dpi. This machine has low running expenses in its group and is truly solid because of he enduring segments the printer has. The foldable paper tape enables spare to space as it very well may be collapsed away when not being used.
Lamentably the Kyocera FS-1041 does not bolster Google Cloud Print and is a solitary capacity printer as it were. In the event that you might want counsel and proposals on printers which bolster Google Cloud Print and can scan and copy. The Kyocera FS-1041 does not use white toner cartridges and lamentably we don't have any printers which do highlight this kind of printing. The Kyocera FS-1041 is a mono printer so it just uses a solitary dark toner cartridge.
Kyocera FS-1041 Driver installation Procedure
- Please be sure that your printing system and PC are turned on and connected by USB or network cable.
- In the Product Library window, click Custom Install. To find a printing framework, continue to stage 3. To include a printing framework model and port name, continue to stage 5.
- In the Custom Install window, the installer looks for your printing gadget. Each found printing framework is shown in the Devices list as a symbol with a model name
- Select a printing gadget from the Devices rundown, and click the bolt to move it to the Products to Install list. Continue to stage 6.
- On the off chance that disclosure does not discover your printing gadget, you can include it. Click the Add custom gadget symbol. In the Devices discourse box, select from the Model rundown of supported models, and the Port name rundown of all neighborhood and system ports. To add a port associated with your framework, click Add Port. Click OK in the Devices exchange box. The printing gadget shows up in the Products to Install list.
- Select a driver from the Drivers tab, and click the bolt to move it to the Products to Install list. At least one drivers are required to empower the Install button.
- Select a utility from the utility tab, and click the bolt to move it to the Products to Install list. In the event that a later form of an utility is installed, the utility demonstrates a message that a more current adaptation is installed.
- In the event that you need to expel an item from the Products to Install list, select it and click Delete. To evacuate all items, click the Remove all symbol at the base of the rundown box.
- You can choose Use hostname as a port name to use a hostname for the Standard TCP/IP port. (Not accessible with a USB association.)
- For each printing gadget and driver blend in the Products to Install show, you can click Edit to open a discourse box with installation alternatives for the drivers. Make your choices from the accessible alternatives.
- Audit your settings. At any rate one printing framework, driver, or a utility, must be chosen to empower the Install button. In the event that your settings are right, click Install.
- At the point when the installation finishes effectively, on the Finished page you can choose from the accompanying choices. These choices just show up after a printer driver installation.
- The device is ready to use
Kyocera FS-1041 Driver Download For Windows
| TWAIN scanner driver |
| KX XPS driver (certified and signed byMicrosoft) |
| KX V4 driver (PCL 6/XL and XPS) (certified and signed by Microsoft) |
Kyocera FS-1041 Driver Download For MAC and LINUX
| OS X 10.8 and newer |
| OS X 10.5 – 10.11 |
| Linux Driver |
If the Drivers above are not suitable with your devices, please use the links below
| Complete driver Version 1 |
| Complete driver Version 2 |
Kyocera FS-1041 Drivers Download
Incoming search terms:
- kyocera driver download
- kyocera fs-1041 treiber
- kyocera fs1041
